將內建行事曆的資料複製到Jorte
如要將登錄在內建行事曆(例:「My calendar」、「Phone calendar」、「Local calendar」)上的行程活動複製至Jorte類型的預設行事曆「例:我的行事曆(Jorte)」,請依照以下步驟設定。
※ 依據手機機型,內建行事曆會有不同名稱
【注意事項】
・資料發生重複或消失的狀況時,資料無法復原
・此功能不支援JortePF類型的行事曆,僅限Jorte類型的預設行事曆「例:我的行事曆(Jorte)」
・並非所有內建行事曆上的資料可複製到Jorte內
・文字數超過限制時,無法執行。請在操作時確認App內的說明
1️⃣ 勾選行事曆
開啟Jorte →點選工具列的「行事曆」
① 勾選Jorte欄的「我的行事曆(Jorte)」
② 在Google欄上只勾選 內建行事曆「local account」
2️⃣ 匯入資料
回到行事曆主畫面→工具列的「設定」→「詳細設定」
點選「從Google匯入」→選擇要備份的日期→「匯入」
※請不要多次操作避免資料重複
※注意匯入的日期選擇
3️⃣ 重新同步
回到行事曆主畫面→工具列的「行事曆」→「設定」
取消「使用Jorte雲端帳號」的勾選→再次勾選→輸入密碼→同步
4️⃣ 請在Jorte網頁版確認資料備份
1. 登入網頁版的Jorte雲端 https://jorte.com
2. 輸入帳號及密碼
3. 確認是否有顯示行程記事
▶︎請參考「Jorte雲端備份確認及重新同步」的說明
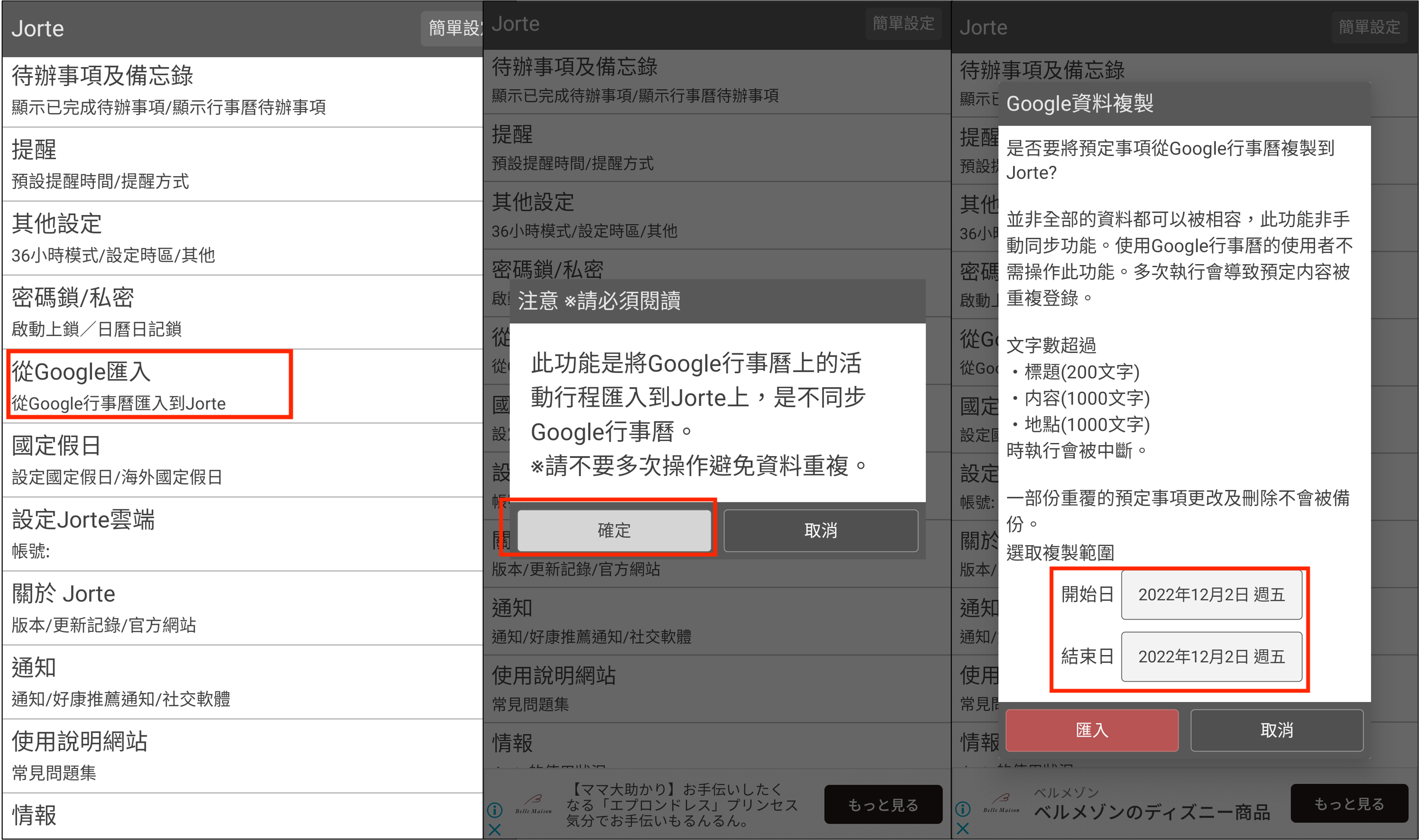
※ 依據手機機型,內建行事曆會有不同名稱
【注意事項】
・資料發生重複或消失的狀況時,資料無法復原
・此功能不支援JortePF類型的行事曆,僅限Jorte類型的預設行事曆「例:我的行事曆(Jorte)」
・並非所有內建行事曆上的資料可複製到Jorte內
・文字數超過限制時,無法執行。請在操作時確認App內的說明
1️⃣ 勾選行事曆
開啟Jorte →點選工具列的「行事曆」
① 勾選Jorte欄的「我的行事曆(Jorte)」
② 在Google欄上只勾選 內建行事曆「local account」
2️⃣ 匯入資料
回到行事曆主畫面→工具列的「設定」→「詳細設定」
點選「從Google匯入」→選擇要備份的日期→「匯入」
※請不要多次操作避免資料重複
※注意匯入的日期選擇
3️⃣ 重新同步
回到行事曆主畫面→工具列的「行事曆」→「設定」
取消「使用Jorte雲端帳號」的勾選→再次勾選→輸入密碼→同步
4️⃣ 請在Jorte網頁版確認資料備份
1. 登入網頁版的Jorte雲端 https://jorte.com
2. 輸入帳號及密碼
3. 確認是否有顯示行程記事
▶︎請參考「Jorte雲端備份確認及重新同步」的說明
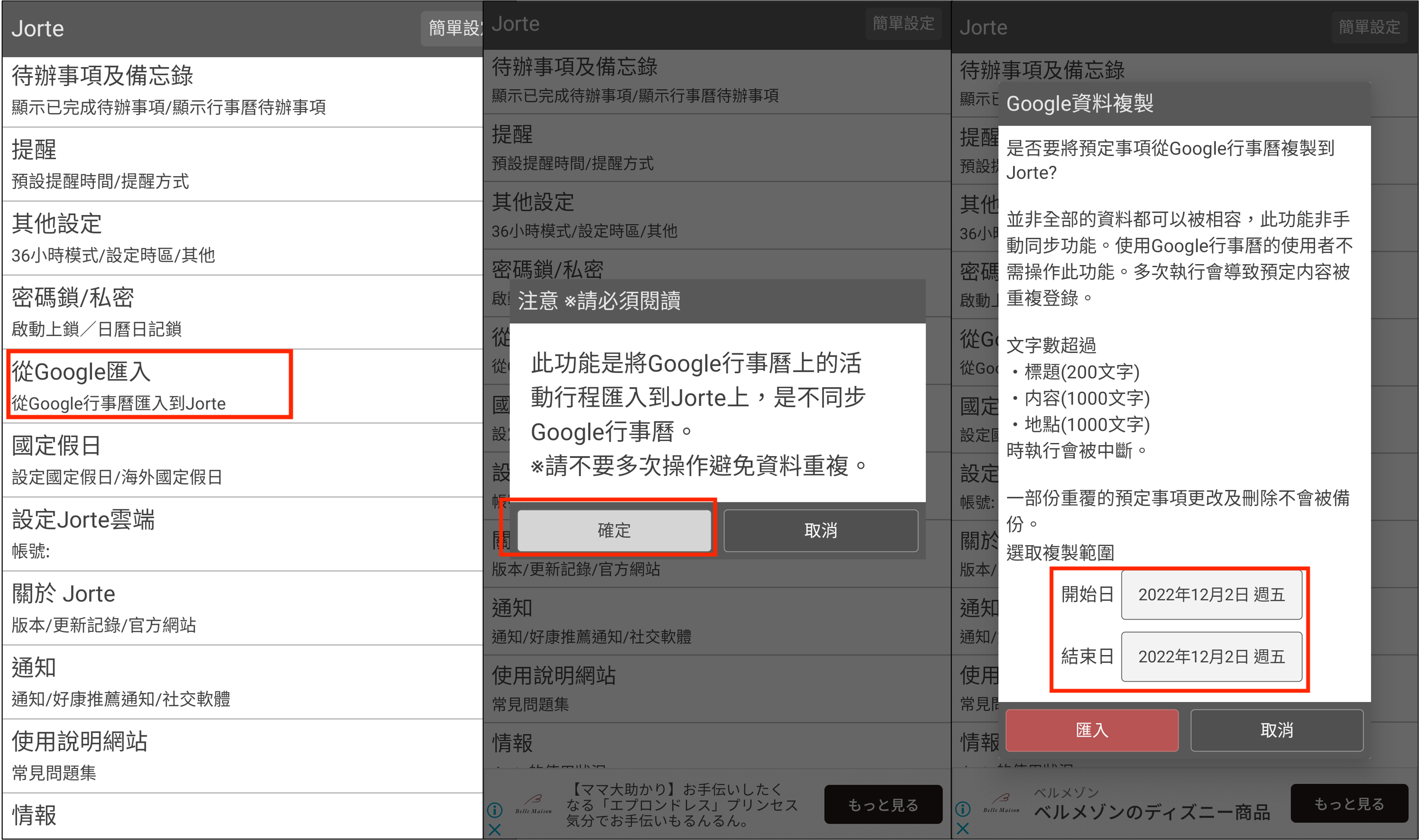
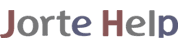

 以E-Mail聯絡我們
以E-Mail聯絡我們