[Uwaga] Dotyczy aplikacji „Kalendarz” na urządzeniach iOS po aktualizacji iOS 17
Korzystając z iOS 17, pamiętaj, że ze względu na zmianę specyfikacji po stronie iOS, jeśli używasz Jorte w połączeniu z aplikacją „Kalendarz” na swoim iPhonie lub iPadzie, musisz zezwolić Jorte na pełny dostęp do Kalendarza iOS.
Jeśli uruchomisz Jorte po aktualizacji do iOS 17 i wyświetli się komunikat [Jorte chce pełnego dostępu do Twojego kalendarza], wybierz [Zezwalaj na pełny dostęp].
Ponadto, jeśli harmonogram aplikacji „Kalendarz” nie będzie już wyświetlany w Jorte po aktualizacji systemu operacyjnego, zmień ustawienia na swoim iPhonie lub iPadzie.
●Otwórz aplikację Ustawienia na swoim iPhonie lub iPadzie.
→ Wybierz [Jorte].
→ Wybierz [Kalendarz].
→ Zaznacz opcję [Pełny dostęp].
→ Po wyświetleniu komunikatu [Czy chcesz zezwolić „Jorte” na pełny dostęp do swojego kalendarza?], dotknij [Zezwalaj na pełny dostęp].
→ Uruchom aplikację Jorte.
→ Stuknij [Kalendarz] na pasku narzędzi ekranu kalendarza.
→ Sprawdź wyświetlaną nazwę kalendarza.
→ Upewnij się, że harmonogram aplikacji „Kalendarz” jest wyświetlany na ekranie kalendarza.
Dziękuję!
Jeśli uruchomisz Jorte po aktualizacji do iOS 17 i wyświetli się komunikat [Jorte chce pełnego dostępu do Twojego kalendarza], wybierz [Zezwalaj na pełny dostęp].
Ponadto, jeśli harmonogram aplikacji „Kalendarz” nie będzie już wyświetlany w Jorte po aktualizacji systemu operacyjnego, zmień ustawienia na swoim iPhonie lub iPadzie.
●Otwórz aplikację Ustawienia na swoim iPhonie lub iPadzie.
→ Wybierz [Jorte].
→ Wybierz [Kalendarz].
→ Zaznacz opcję [Pełny dostęp].
→ Po wyświetleniu komunikatu [Czy chcesz zezwolić „Jorte” na pełny dostęp do swojego kalendarza?], dotknij [Zezwalaj na pełny dostęp].
→ Uruchom aplikację Jorte.
→ Stuknij [Kalendarz] na pasku narzędzi ekranu kalendarza.
→ Sprawdź wyświetlaną nazwę kalendarza.
→ Upewnij się, że harmonogram aplikacji „Kalendarz” jest wyświetlany na ekranie kalendarza.
Dziękuję!
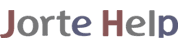

 Contact us by email
Contact us by email