使用CSV档案备份
行程活动、待办事项、日记等可使用CSV档案备份。
※使用Jorte云端备份的话,请参考请参考「 备份到Jorte云端 」
【注意事项】
・CSV功能仅限Google Play版的Jorte(iOS系统无此功能)
・使用Google Play版的Jorte的话,CSV的「资料汇出汇入(Premium)」功能,需要加入Premium 或 Plus方案
・要使用CSV资料汇出汇入功能时,请将「使用Jorte云端」的勾选删除,之后会有「资料汇出汇入(Premium)」功能出现。
・请勿在使用Jorte云端备份功能时,也使用CSV汇入功能,避免数据重复或消失。
数据发生重复或消失的状况时,数据无法复原。
・照片数据无法使用CSV档案备份,请使用Jorte云端备份。
・Google日历的行程活动及 Google Tasks 无法备份。
1️⃣ 备份方法
◉ 行程活动
1. 开启Jorte →点选工具列的「设定」
2. 点选「资料汇出汇入(Premium)」
3. 确认注意事项,点击「确定」
4. 点选「以CSV汇出(备份)行程」→「汇出」
5. 勾选要汇出的日历→「确定」
6. 在手机的App一览表内开启「文件」App
7. 点选「Jorte」→确认是否有「schedule_date_[日期时间].csv」
◉要汇出「待办事项」的话,请点选「以CSV汇出待办事项与备忘录」
◉要汇出「日记」的话,请点选「汇出日记CSV(备份)」
※ 汇出日记仅限文字,不包含照片
2️⃣ 复原方法
◉以「CSV汇入(覆盖)行程」...汇入的日历上有登录行程活动时,原本已登录的行程活动会被删除,备份数据会覆盖。
1. 开启Jorte →点选工具列的「设定」
2. 点选「资料汇出汇入(Premium)」
3. 确认注意事项,点击「确定」
4. 点选「CSV汇入(覆盖)行程」→「汇入」
5. 勾选要汇入的行事历→「确定」
6. 选择「schedule_date_[日期时间].csv」→「确定」
7. 确认出现「已汇入」→「OK」
◉以「CSV汇入(新增)行程」... 汇入的日历上已登录行程活动不会变更,备份资料会追加。
※要汇入(新增)行程时,请事先在「文件」App上将「schedule_date_[日期时间].csv」的档案名称变更成「schedule_add_date_[日期时间].csv」
1. 开启Jorte →点选工具列的「设定」
2. 点选「资料汇出汇入(Premium)」
3. 确认注意事项,点击「确定」
4. 点选「CSV汇入(新增)行程」→「汇入」
5. 勾选要汇入的行事历→「确定」
6. 选择「schedule_add_date_[日期时间].csv」→「确定」
7. 确认出现「已汇入」→「OK」
◉ 「待办事项」…现在的Jorte的待办事项及Google Task被删除后,汇入CSV档案内容。
※Google Task的话,请确认WEB版的Google日历是否数据。如果有的话,可同步复原
1. 开启Jorte →点选工具列的「设定」
2. 点选「资料汇出汇入(Premium)」
3. 确认注意事项,点击「确定」
4. 点选「以CSV汇入待办事项与备忘录」→「汇入」
5. 选择「todo_memo_date_[日期时间].csv」→「确定」
6. 确认出现「已汇入」→「OK」
◉ 「日记」…有使用多本日记簿时,都会被登录在「我的日记」上。 (预设日记)
1. 开启Jorte →点选工具列的「设定」
2. 点选「资料汇出汇入(Premium)」
3. 确认注意事项,点击「确定」
4. 点选「汇入日记CSV(覆盖)」→「汇入」
5. 选择「diary_date_[日期时间].csv」→「确定」
6. 确认出现「已汇入」→「OK」
■ 注意事项
使用【Jorte汇入到Google】时,
1. 请确认Android手机的内建日历 App 是否为 Google的「日历App」。
内建行事历App 一定要是Google的「日历App」,不可以是手机厂商的日历App,否则数据还是会转到手机厂商的内建日历上。而不是Google 日历。
2. 「Jorte汇入到Google」不支援JortePF类型的日历
※使用Jorte云端备份的话,请参考请参考「 备份到Jorte云端 」
【注意事项】
・CSV功能仅限Google Play版的Jorte(iOS系统无此功能)
・使用Google Play版的Jorte的话,CSV的「资料汇出汇入(Premium)」功能,需要加入Premium 或 Plus方案
・要使用CSV资料汇出汇入功能时,请将「使用Jorte云端」的勾选删除,之后会有「资料汇出汇入(Premium)」功能出现。
・请勿在使用Jorte云端备份功能时,也使用CSV汇入功能,避免数据重复或消失。
数据发生重复或消失的状况时,数据无法复原。
・照片数据无法使用CSV档案备份,请使用Jorte云端备份。
・Google日历的行程活动及 Google Tasks 无法备份。
1️⃣ 备份方法
◉ 行程活动
1. 开启Jorte →点选工具列的「设定」
2. 点选「资料汇出汇入(Premium)」
3. 确认注意事项,点击「确定」
4. 点选「以CSV汇出(备份)行程」→「汇出」
5. 勾选要汇出的日历→「确定」
6. 在手机的App一览表内开启「文件」App
7. 点选「Jorte」→确认是否有「schedule_date_[日期时间].csv」
◉要汇出「待办事项」的话,请点选「以CSV汇出待办事项与备忘录」
◉要汇出「日记」的话,请点选「汇出日记CSV(备份)」
※ 汇出日记仅限文字,不包含照片
2️⃣ 复原方法
◉以「CSV汇入(覆盖)行程」...汇入的日历上有登录行程活动时,原本已登录的行程活动会被删除,备份数据会覆盖。
1. 开启Jorte →点选工具列的「设定」
2. 点选「资料汇出汇入(Premium)」
3. 确认注意事项,点击「确定」
4. 点选「CSV汇入(覆盖)行程」→「汇入」
5. 勾选要汇入的行事历→「确定」
6. 选择「schedule_date_[日期时间].csv」→「确定」
7. 确认出现「已汇入」→「OK」
◉以「CSV汇入(新增)行程」... 汇入的日历上已登录行程活动不会变更,备份资料会追加。
※要汇入(新增)行程时,请事先在「文件」App上将「schedule_date_[日期时间].csv」的档案名称变更成「schedule_add_date_[日期时间].csv」
1. 开启Jorte →点选工具列的「设定」
2. 点选「资料汇出汇入(Premium)」
3. 确认注意事项,点击「确定」
4. 点选「CSV汇入(新增)行程」→「汇入」
5. 勾选要汇入的行事历→「确定」
6. 选择「schedule_add_date_[日期时间].csv」→「确定」
7. 确认出现「已汇入」→「OK」
◉ 「待办事项」…现在的Jorte的待办事项及Google Task被删除后,汇入CSV档案内容。
※Google Task的话,请确认WEB版的Google日历是否数据。如果有的话,可同步复原
1. 开启Jorte →点选工具列的「设定」
2. 点选「资料汇出汇入(Premium)」
3. 确认注意事项,点击「确定」
4. 点选「以CSV汇入待办事项与备忘录」→「汇入」
5. 选择「todo_memo_date_[日期时间].csv」→「确定」
6. 确认出现「已汇入」→「OK」
◉ 「日记」…有使用多本日记簿时,都会被登录在「我的日记」上。 (预设日记)
1. 开启Jorte →点选工具列的「设定」
2. 点选「资料汇出汇入(Premium)」
3. 确认注意事项,点击「确定」
4. 点选「汇入日记CSV(覆盖)」→「汇入」
5. 选择「diary_date_[日期时间].csv」→「确定」
6. 确认出现「已汇入」→「OK」
■ 注意事项
使用【Jorte汇入到Google】时,
1. 请确认Android手机的内建日历 App 是否为 Google的「日历App」。
内建行事历App 一定要是Google的「日历App」,不可以是手机厂商的日历App,否则数据还是会转到手机厂商的内建日历上。而不是Google 日历。
2. 「Jorte汇入到Google」不支援JortePF类型的日历
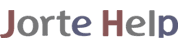

 以E-Mail联络我们
以E-Mail联络我们