ジョルテクラウドへバックアップ
ジョルテクラウドへバックアップ可能なデータはジョルテのマイカレンダーの予定、マイToDoリストのToDo、日記となります。
Googleカレンダーなどの予定はバックアップ出来ませんのでご注意下さい。
1 ジョルテIDの登録
- ジョルテID登録(無料)で必要事項を入力し、[利用規約に同意してアカウントを作成] をタップ
- 登録したメールアドレス宛に仮登録メールが送信されるのでメールの確認
- 仮登録メール内のURLをタップして、登録したパスワードを入力
- 登録したメールアドレス宛に本登録完了のメールが届くことを確認
※返信メールが届かない場合はGmailやYahoo!などPCのメールアドレスでお試し下さい。
※登録したジョルテID、パスワード、メールアドレスは、お忘れにならないようご注意下さい。
2 ジョルテで同期
- 予定が登録されているジョルテを起動
- カレンダー画面ツールバーより [カレンダー] をタップ
- カレンダー設定画面ツールバーより [設定] をタップ
- [ジョルテクラウドを利用する] をタップ
- 「1」で登録したジョルテIDとパスワードを入力
- [ログイン] をタップすると同期が始まります
※同期完了後、[ジョルテクラウドを利用する] に設定したジョルテIDを別のジョルテIDへ変更することは出来ません。
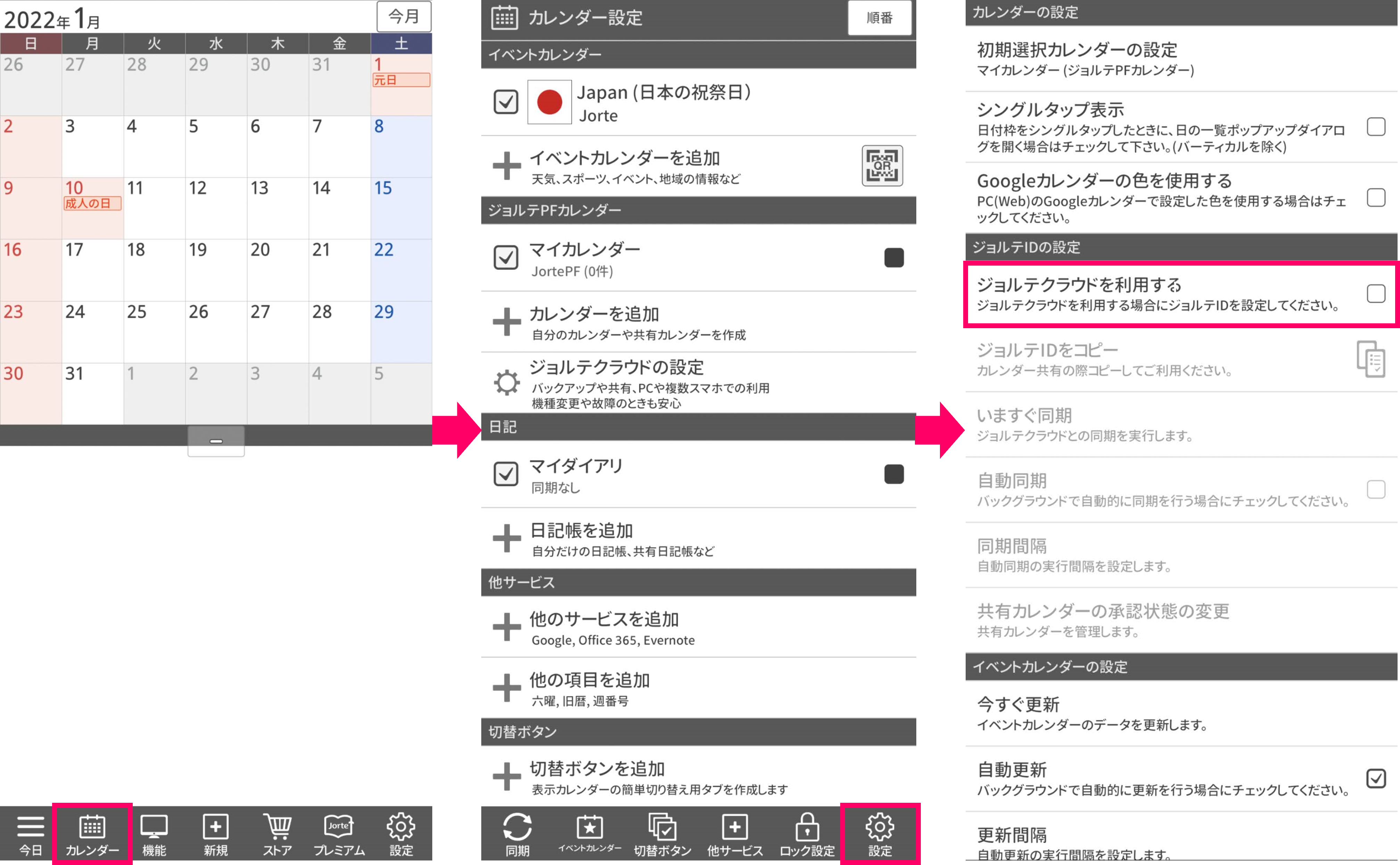
3 WEBでバックアップできているか確認
- 同期完了後、パソコン等で https://jorte.com/calendar/mypage を開く
- ジョルテID、パスワードを入力してログイン
- 予定が表示されていることを確認
※直ぐに表示されない場合は少し時間をあけて更新をお試し下さい。
※ToDo、日記(写真)は https://jorte.net/login/ で表示されているかご確認をお願いします。
4 他の端末にデータを移行
- 移行したい端末のジョルテを起動
- カレンダー画面ツールバーより [カレンダー] をタップ
- カレンダー設定画面ツールバーより [設定] をタップ
- [ジョルテクラウドを利用する] をタップ
- 「1」で登録したジョルテIDとパスワードを入力して [ログイン] をタップ
- 同期完了後、予定等が表示されることを確認
【注意事項】
- ご利用中のジョルテIDを削除し、新しいジョルテIDを取得されても、ジョルテに設定したジョルテIDの変更はできません。(アプリの再インストールが必要です)
また、ジョルテIDを削除すると、ジョルテクラウド上のデータは削除され、データの復旧ができなくなります。
ジョルテに設定中のジョルテIDは削除なさらないでください。 - 機種変更や再インストールの際はスマートフォン本体の設定で「自動復元」、もしくは「Googleドライブへのバックアップ」をオフにして、ジョルテのインストールをお願いします。
※操作手順は機種により異なりますので、本体の取扱説明書でご確認をお願いします。 - ジョルテクラウドとの自動同期を設定する場合は、タスクキラーや省エネ関係のアプリ、スマートフォン本体の省エネ(エコ)設定、電池の最適化設定から、ジョルテを除外なさってください。
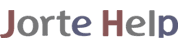

 メールでの問合せ
メールでの問合せ