Backup to SD or internal storage
You can backup Events, Tasks, and Diaries as CSV files.
*When backing up to Jorte Cloud, enter "Backup to Jorte Cloud (Events, Tasks, Diaries)". Please refer to it.
-
Please use a backup to CSV file only when backup to Jorte Cloud is not available.
-
If data is backed up to the Jorte Cloud, data will be deleted or duplicated if you enter CSV data.
Therefore, please do not input CSV when backed up to Jorte Cloud.
If data is deleted or duplicated, it cannot be restored even if you contact the Jorte support team. - Image data such as photos cannot be backed up as a CSV file.
Please use the backup to Jorte Cloud. - Calendar entries such as Google Calendar and Google Tasks cannot be backed up.
- To use the Google Play version of Jorte, you need to subscribe to Jorte Premium or Jorte Plus.
- If [Use Jorte cloud] is checked, [Data Import/Export (Premium)] will not be displayed in the settings.
If [Data Import/Export (Premium)] is not displayed, uncheck [Use Jorte Cloud].
1 Backup method
● Calendar Events
- Launch the Jorte app and tap [Settings] from the calendar screen toolbar
- Select [Advanced Settings]
- Tap [Data Import/Export (Premium)]
- Confirm the precautions and tap [OK]
- Tap [Export Events]
- Tap [Export]
- Check the calendars you want to export
- Tap [OK<]/li>
- Close Jorte
- Start the Files app from the device's app list
- Open internal storage
- Tap [Download]
- Tap Jorte
- Check if [schedule_data_[date and time].csv] exists
● Task
- Launch Jorte and tap [Settings] from the calendar screen toolbar
- Select [Advanced Settings]
- Tap [Data Import/Export (Premium)]
- Confirm the precautions and tap [OK]
- Tap [Export Tasks/Memos]
- Tap [Export]
- Check the Task list you want to export
- Tap [OK]
- Close Jorte
- Start the Files app from the device's app list
- Open internal storage
- Tap [Download]
- Tap Jorte
- Check if [todo_memo_data_[date and time].csv] exists
Diary
- Launch Jorte and tap [Settings] from the calendar screen toolbar
- Select [Advanced Settings]
- Tap [Data Import/Export (Premium)]
- Confirm the precautions and tap [OK]
- Tap [Export CSV Diary (Backup)]
- Tap [Export]
- Check the diaries you want to export
- Tap [OK]
- Close Jorte
- Start the Files app from the device's app list
- Open internal storage
- Tap [Download]
- Tap Jorte
- Check if [diary_data_[date and time].csv] exists
2 How to restore?
● Calendar entries (overwrite import)…If there is an entry registered in the input calendar, the registered entry will be deleted and the backup data will be overwritten.
- Launch Jorte and tap [Settings] from the calendar screen toolbar
- Select [Advanced Settings]
- Tap [Data Import/Export (Premium)]
- Confirm the precautions and tap [OK]
- Tap [Import Events]
- Tap [Import]
- Check the calendar you want to enter
- Tap [OK]
- Tap [schedule_data_[date and time].csv]
- Tap [OK] on the input start screen
- "Imported" is displayed
- Tap [OK]
- Return to the calendar screen and check if the schedule is displayed
● Events (additional import): The events registered in the input calendar will remain as they are, and the backup data will be added.
*If you want to import additional data, change the file name of "schedule_data_[date and time].csv" to "schedule_add_data_[date and time].csv" in the file app in advance.
- Launch Jorte and tap [Settings] from the calendar screen toolbar
- Select [Advanced Settings]
- Tap [Data Import/Export (Premium)]
- Confirm the precautions and tap [OK]
- Tap [Import Events (Add)]
- Tap [Import]
- Check the calendar you want to enter
- Tap [OK]
- Tap [schedule_add_data_[date and time].csv]
- Tap [OK] on the input start screen
- "Imported" is displayed
- Tap [OK]
- Return to the calendar screen and check if the schedule is displayed
● ToDo…For the currently registered tasks, the contents of the CSV file will be entered after deleting all Jorte's ToDo and Google Tasks.
* Google Tasks can be restored by synchronization if it is saved on Google. Please check in advance whether all the ToDos of Google Tasks are displayed on the web Google Calendar.
- Launch Jorte and tap [Settings] from the calendar screen toolbar
- Select [Advanced Settings]
- Tap [Data Import/Export (Premium)]
- Confirm the precautions and tap [OK]
- Tap [Import Tasks and Memos]
- Tap [Import]
- Tap [todo_memo_data_[date and time].csv]
- Tap [OK] on the input start screen
- "Imported" is displayed
- Tap [OK]
- Return to the calendar screen and check if ToDo is displayed
● Diary: Even if you use multiple diaries, they will all be registered in "My Diary".
- Launch Jorte and tap [Settings] from the calendar screen toolbar
- Select [Advanced Settings]
- Tap [Data Import/Export (Premium)]
- Confirm the precautions and tap [OK]
- Tap [Import CVS Diary (Overwrite)]
- Tap [Import]
- Tap [diary_data_[date and time].csv]
- Tap [OK] on the input start screen
- "Imported" is displayed
- Tap [OK]
- Return to the calendar screen and check if the diary is displayed
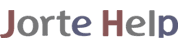

 Contact us by email
Contact us by email